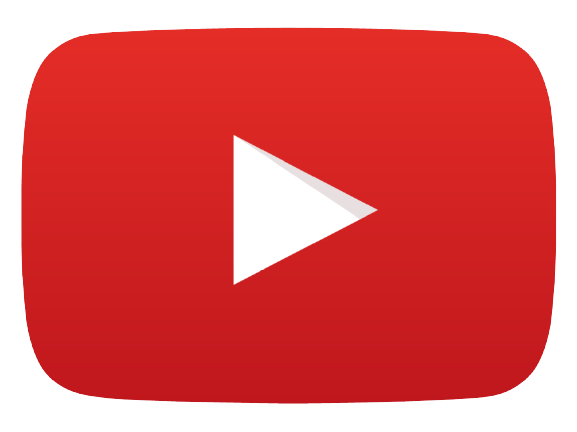Bluetooth Problems In Windows 10 | कैसे करे इन्हें Solve ?

आज Present Time में वैसे तो Computer में New function और Feature आने लगे है जिसने Computer के Use को और मजेदार बना दिया है। ऐसा ही एक Function है ब्लूटूथ। जिस के आने के बाद Computer Wireless Communicate हो गया है अगर आपके System (Windows 10) में Bluetooth है So, आप किसी भी Bluetooth Device को अपने System से Connect कर सकते है जैसे : Music System, Smart Phone, Head Phone, Mouse, etc….क्या हो अगर आपका मन गाने सुनने का हो और आपके System का ब्लूटूथ Connect न हो पा रहा हो ? आप किसी Important File को Bluetooth की परेशानी की वजह से अपने Computer पर Transfer नहीं कर पा रहे हो ? ऐसे ही बहुत से काम Bluetooth की वजह से नहीं कर पाते है।
ऐसी Condition में आपके पास दो Option रहते किसी मैकेनिक को बुलवाना या फिर खुद मैकेनिक बन जाना। अगर हम बाहर से किसी मैकेनिक को बुलवाते है तो वो हमसे 500 या 1000 RS. Charge ले लेता है इससे अच्छा है की हम खुद Internet से देख कर अपनी Problem को Solve करे So, चलिए हम सीखते है की कैसे हम Windows 10 में Bluetooth Problem को Solve कर सकते है।
Enable Support Service :
- Firstly, Screen के नीचे Left Side में दिए हुए Search Box में Service टाइप करे और Enter दबाये आपको आपकी Screen पर Service App दिखाई देगी उसे Open करे।
- Secondly, अब आपकी Screen पर Service App Open हो गयी होगी। आपको उसमे Bluetooth Support Service Find करना है अब आपको Bluetooth Support Service पर Right Click करके Properties पर Click करना है।
- अब आप आपकी Screen पर Status Type में नीचे की Side Service Status देख पा रहे होंगे। इस Situation में आपको Service Status के ठीक नीचे बने ‘Stop‘ पर Click करके इस Process को बंद करना होगा अगर Service Status Stop है तो आपको इस Process को Stop करने की कोई जरुरत नहीं।
- Next, आप Manual और Disable देख पा रहे होंगे आपको उसपर Click करना है। अब आपके सामने एक Drop Down Open हुआ होगा इसमें आपको Automatic को Select करना होगा। इसके बाद आपको Automatic Process को Start करने के लिए Start पर Click करना होगा Apply करने के बाद OK पर Click करके Bluetooth Support Service को खत्म करना होगा।
- ये Steps के बाद आप देख पाएंगे की Bluetooth Support Service, Enable हो गई है अब आप एक बार अपने System को Restart कर के Bluetooth Access कर पाएंगे।
Update Bluetooth App :
बहुत बार ऐसा होता है जब हम Windows का Automatic Update बंद रखते है जिस वजह से हमें Apps को Manually Update करना पड़ता है। अगर हमारे System का ब्लूटूथ काम नहीं कर रहा है तो हमें इसे Manually Update करके देखना चाहिए Because, बंद पड़े Update की वजह से Important अपडेट भी रह जाते है जो Bluetooth Problem का Reason बनते है।
- Firstly, आपको Search Box में Device Manager टाइप करके Enter Press करना है, Device Manager को Open करके Bluetooth पर Click करना है।
- Secondly, अब आपके System में Bluetooth driver Open हो जायेगा उस पर Right Click करके Update Driver वाले Option पर जायेंगे। Automatic Update वाले Option को Choose करे इसमें थोडा वक़्त लगेगा। अगर आपको Bluetooth Driver Successfully Update वाला मैसेज दिखाई दे तो आपको आपके System को Restart करना है इसके बाद आप Computer में Bluetooth का Use कर पाएंगे।
- After that, अगर आपको Best driver for your device are already installed दिखाई दे तो आपको इसके नीचे Search for updated drivers on Windows Updates पर Click करना है इसके बाद आपको Windows Update को Resume करना होगा। Computer खुद से ही सही Update Search कर लेगा। Update हो जाने के बाद आपको System को Restart करना है, जिसके बाद आप Bluetooth का Use कर पायेंगे।
Also Read :Windows 10 Memory Leaks | Windows पर RAM Clean करने के 7 तरीके
Reinstall Bluetooth Version :
कभी-कभी हम देख पाते है की हमारे System का Bluetooth Software corrupt हो जाता है जिससे System कोई Update Install नहीं कर पाता है So, ऐसी Condition में हमें अपने Present वाले Bluetooth Software को Uninstall करना पड़ता है और नया Bluetooth Version Install करना पड़ता है।
- Firstly, अपने System से पुराने ब्लूटूथ को Uninstall कर दे उसके बाद Windows को Auto Update कर दे जिससे Windows खुद से Latest Version का ब्लूटूथ सॉफ्टवेयर Install कर लेगी इस Process में Windows सारी Apps को Update करेगी, जिसमे Internet और Time ज्यादा लगेगा।
- Secondly, Bluetooth Software को Uninstall करने से पहले उसकी Hardware details नोट कर ले उसके बाद उसे Uninstall करे।
- Hardware Details Find करने के लिए हमें Device Manager में जाना होगा इसमें हमें Bluetooth Find करके उसपर Click करना होगा आपकी Screen पर Computer में Available Bluetooth आ जायेगा इस पर Double Click करना होगा।
- अब आपके सामने जो Screen Open हुई है उसमे Details पर Click करे इसके बाद Property में जा कर Hardware IDS पर Click करे जो भी पहली Details आये उसे Copy कर लीजिये।
Also Read : Email Management Tips in Gmail
- After that, आपको Google Search में जा कर इस Copy की Details को Paste करने के बाद Enter Press करना है इसके लिए आपका System Internet से Connect होना चाहिए। Google Search में पहला Option जो भी आये हमें उस पर Click करना है। अब हम जिस Page पर पहुचेंगे वंहा से हम अपने System के लिए इस Updated Driver को Download कर लेंगे इस Download किये Updated Driver को कही Save कर ले।
- अब आपको अपने Computer के Control Panel में जा कर, Program and Feature पर क्लिक करना है, अब आपको Old Bluetooth को यहाँ से Uninstall करना है।
- At the End, आपको Download किये गए Bluetooth Driver को Install करना है, Install हो जाने के बाद आपको आपके Computer को Restart करना है इस Process के बाद आपका ब्लूटूथ आसानी से Connect हो जायेगा।
आज हमने जाना :
Computer(Windows 10) में होने वाली ब्लूटूथ Problem और उनके Solution के बारे मे ।
उम्मीद करते है आपको यह पोस्ट अच्छी लगी होगी अगर यह पोस्ट आपके लिए useful रही हो।
यदि आपको इससे अपनी problem का solution मिला So please हमारे पेज को subscribe जरुर करे।
Similarly, आप हमारे निचे दी गयी लिंक से Instagram पर follow, YouTube channel को subscribe, Facebook page को like और Telegram channel को join भी कर सकते है जिससे की आपको ऐसी ही अन्य useful पोस्ट की जानकारी तुरंत मिल सके।
However, यदि आपको किसी तरह की query या अन्य कोई computer & technology सम्बंधित प्रश्न हो So, आप comment section or Mail ID – computershala@gmail.com में पूछ सकते है। हम आपकी help करने की पूरी कोशिश करेंगे।
In the last, आप नीचे scroll करके You may also like में जाकर ऐसी ही अन्य उपयोगी पोस्ट देख सकते है, आशा है आप उन्हें भी बहुत पसंद करेगे।..
Also Visit –: