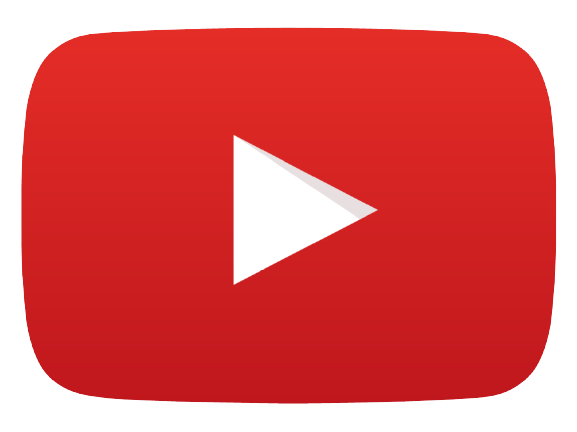Snipping Tool Not Working | कैसे करे सोल्व ?
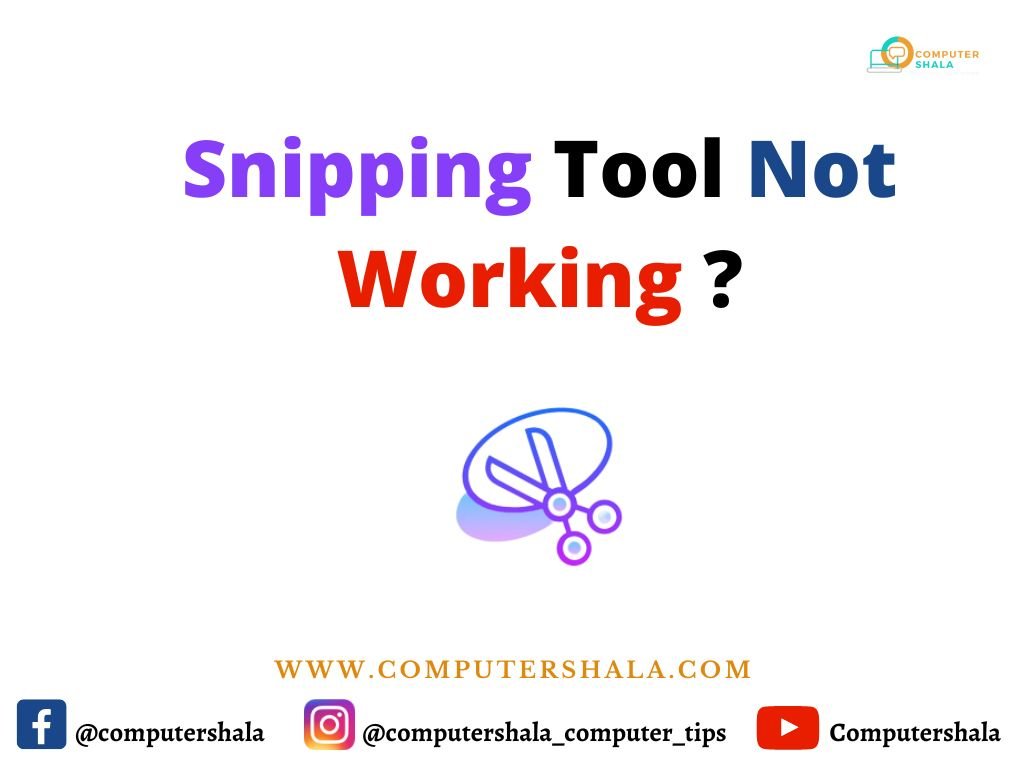
Hello, दोस्तों cmputershala की आज कि पोस्ट में हम आपके लिए लाये है आपके Windows Operating System की Most Trouble Shooting problem Snipping Tool Not Working का पूरा solution। Snipping Tool किसी भी Windows Operating System की एक imprtant feature है यह यूजर को सीधे अपने PC पर Screenshot को Capture करने, Edit करने और Save करने की Permission देता है।
However, Windows Vista के बाद से, program Stable नहीं रहा है। यहां तक कि जब हम Windows 10 और 11 पर चले गए, तो Snipping Tool अजीब issues में चला गया। इस तरह की problem बार-बार “Snipping Tool Not Working” error का indicate करती हैं, जो आपके Workflow में बाधा डाल सकती हैं और आपको काम Slow कर सकती हैं।
हमने कुछ Reasons का पता लगाया है कि Snipping Tool क्यों काम करना बंद कर सकता है और उन्हें आसानी से कैसे हल किया जा सकता है। आइए देखें कि इन्हें कैसे solve किया जा सकता है।
Fix Snipping Tool Not Working
स्निपिंग टूल Screenshot लेने का एक आसान तरीका है But, कभी-कभी यह काम नहीं करता है। यहां बताया गया है कि इसे कैसे Fix किया जाए।
1. Restart the Windows File Explorer (विंडोज फाइल एक्सप्लोरर को रीस्टार्ट करें) :
Since Snipping Tool, File Explorer Service का एक subset है So, इस बात की सबसे ज्यादा possiability है कि problem वहीं से आई हो। यदि File Explorer, irresponsible हो जाता है So, स्निपिंग टूल भी work नहीं करता है।
जैसे, File Explorer को restart करना स्निपिंग टूल को सही तरीके से काम करने से रोक रहा है। ऐसा करने के लिए, Ctrl + Alt + Del -press करे Then, Task Manager – select करे। Alternatively, आप सीधे टास्क मैनेजर में Jump करने के लिए CTRL + Shift + ESC दबा सकते हैं।
Windows Explorer मिलने तक नीचे scroll करें और उस पर Right-click करें। दिखाई देने वाले Drop- down, menu में restart select करें ।
File Explorer के restart होने पर आप देखेंगे कि आपका Desktop कुछ अलग changes से गुजरेगा। For example, Taskbar गायब हो जाएगा और आपका desktop Wallpaper पूरी तरह से black हो जाएगा। However, यह पूरी तरह से normal है because, ये सभी elements File Explorer पर निर्भर हैं। जब आप service को restart करते हैं So, यह इन सभी elements को भी restart करने के लिए force करता है।
एक बार जब सब कुछ फिर से ठीक हो जाए, तो Snipping Tool को Open करे और उसका use करने का कोशिश करें।
2. Run Windows Update (विंडोज अपडेट करे) :
Windows फ़ाइल एक्सप्लोरर को Restart करने से आपकी Problem का Solution हो जाना चाहिए था। यदि ऐसा नहीं होता है So, आप दो काम कर सकते हैं: अपने Windows PC पर Screenshot Capture करने के दुसरे तरीकों की तलाश करें या पता लगाएं कि आपका Sniping Tool काम क्यों नहीं कर रहा है।
So, आगे Windows Update Troubleshooter चलाने की कोशिश करें। आप नीचे दिए गए instructions को follow करके इसे चला सकते हैं :
- Windows Key + I दबाकर Setting menu, Open करे।
- Update and Security को select करें।
- Left Side के panel से, Troubleshoot > Additional Troubleshooters पर जाएं।
- Then, Windows Update Troubleshooter को select करें।
Also Read : Shortcut keys of Computer | Keyboard Shortcuts Windows 10
3. Look for Interfering Third-Party Software (थर्ड-पार्टी सॉफ़्टवेयर में इंटरफेयर करने के लिए देखें) :
कभी-कभी, आपके द्वारा हाल ही में डाउनलोड किया गया program Snipping Tool के Smoothly run करने में problem create कर सकता है। अगर आप इस problem की तह तक जाना चाहते हैं, तो यह जानने का एक तरीका नीचे दिए गए इन steps को follow करना है:
- Type करें ‘System configuration’ यह Windows search bar है और System configuration panel open करे।
- Top पर Services Tab पर Switch करें, और फिर नीचे hide all the Microsoft services के option को select करें।
- किसी भी Service को Disable करें जो आपको लगता है कि Snipping Tool में Interfer कर सकती है।
- एक बार जब आप इसे Disable कर देते हैं So, स्निपिंग टूल को एक बार फिर से चलाने की कोशिश करें। यदि यह ठीक से काम करता है So, तो इसका मतलब है कि App Snipping Tool के against था। आपके Windows पर Snipping Tool को ठीक से काम करने के लिए इसे Disable रखा जाना चाहिए।
4. Run the Scannow Tool For Snipping Tool Not Working (स्कैनो टूल रन करे) :
यदि दुसरे सभी option Fail हो जाते हैं और आपका Snipping Tool अभी भी काम नहीं कर रहा है So, आप अभी भी Scannow Commans का use उन Damage file को repair और restore करने के लिए कर सकते हैं जो इसे Damage करती हैं। आप इसे Command Promat feature की मदद से हासिल कर सकते हैं। यहां बताया गया है कि आप यह कैसे कर सकते हैं:
- First of all, Windows search bar में “Command Promat” Type करें और इसे administrator के रूप में चलाएं। ऐसा करने के लिए, Right panel पर Run as Administrator पर Click करें, या Search result पर Right-Click करें और Run as Administrator पर Click करें।
- एक बार Command Promat के अंदर, Type करें : sfc /scannow और enter press करे
- एक बार यह हो जाने के बाद, Type करें : snippongtool.exe स्निपिंग टूल को Manually launch करने के लिए check करे कि क्या Error अभी भी बनी हुई है।
5. Allow Snipping Tool to Run in the Background (स्निप्पिंग टूल को बैकग्राउंड में चलने की अनुमति दे) :
यदि बैकग्राउंड में चलने के लिए जरुरी परमिशन की कमी है So, स्निपिंग टूल भी काम नहीं कर सकता है। इसका मतलब है कि App तब तक काम नहीं करेगा जब तक कि आप App की Window में active न हों। इसे सुधारने के लिए, इन Steps को Follow करके Snipping Tool के Application को Background में चलने के लिए authorize करें:
- Firstly, Windows icon पर Click करें और Context menu से Settings को Select करें।
- Secondly, Setting page पर Privacy Button को Hit करें।
- thirdly, Background Apps का पता लगाने के लिए Left side के panel तक Scroll करें।
- At last, App list से Snip & Sketch खोजें और confirm करें कि यह चालू है।
6. Update Graphics Drivers (ग्राफिक्स ड्राइवर अपडेट करें) :
कभी-कभी पुराने या corrupt ग्राफिक ड्राइवर एक गैर-कार्यशील स्निपिंग टूल के पीछे होते हैं। उनकी मुख्य जिम्मेदारी Screenshot को उस Format में Capture करना और Process करना है जिसे विंडोज डिवाइस समझता है।
यदि यह पुराना है, तो यह images का ठीक से translate नहीं करेगा और आपके Computer के साथ incompatible हो जाएगा, जिसके result में “Snipping Tool not working” error होगी। Hence, इस scenario में, इन ड्राइवरों को उनके latest build में update करना important है। यह करने के लिए:
- Firstly, Windows icon पर Right-click करें और Pop-up list से Device Manager select करे।
- Secondly, Display adapters पर Navigate करें, इसको expand करें, और available ड्राइवर पर Right-Click करें।
- Thirdly, Update driver > Search automatically for drivers चुनें। System किसी भी available ड्राइवर के लिए जल्दी से Scan करेगा और उन्हें insatll करेगा।
- At last, अपने Windows Device को Restart करें।
Expanding More on the Snipping Tool (स्निपिंग टूल पर अधिक विस्तार करना)
Snipping Tool Screenshot लेने से जुड़ा है, इसलिए इसके importance को कम नहीं किया जा सकता है। Screenshot Dara को Communicate करने का एक आसान तरीका है और इस Function का उपयोग करने में able नहीं होना आपको problem में डाल सकता है।इसमें कोई doubt नहीं है कि Snipping Tool Windows OS का एक integral part है So, इस Function का Full use करना भी जरुरी है।
FAQ (Frequently Asked Question)
विंडोज 10 या 11 पर built-in स्निपिंग टूल open करने के लिए, अपने Keyboard पर Windows + Shift + S keyboard shortcut दबाएं। एक बार जब आप उन की को दबाते हैं, तो आपकी स्क्रीन का रंग Dark हो जाएगा, यह दर्शाता है कि Tool active है।
Windows में Snipping Tool के साथ लंबे समय तक Screenshot लेने की क्षमता थी, But Windows 11, क्लासिक स्निपिंग टूल और स्निप एंड स्केच ऐप्स को एक नए version के साथ बदल देता है जो एक Updated interface के साथ इन App में best Feature को जोड़ता है।
अपने Keyboard पर Ctrl + Shift +show all windows symbol को दबाएं। फिर अपने Cursor को Screen के उस Area पर खींचें जिसे आप Capture करना चाहते हैं।
आज हमने जाना :
So, दोस्तों आज हमने जाना आप अपने Snipping Tool की troubleshooting problem (Snipping Tool Not Working) को कैसे solve कर सकते हो ।
उम्मीद करते है आपको यह पोस्ट अच्छी लगी होगी अगर यह पोस्ट आपके लिए useful रही हो।
यदि आपको इससे अपनी problem का solution मिला So please हमारे पेज को subscribe जरुर करे।
Similarly, आप हमारे निचे दी गयी लिंक से Instagram पर follow, YouTube channel को subscribe, Facebook page को like और Telegram channel को join भी कर सकते है जिससे की आपको ऐसी ही अन्य useful पोस्ट की जानकारी तुरंत मिल सके।
However, यदि आपको किसी तरह की query या अन्य कोई computer & technology सम्बंधित प्रश्न हो So, आप comment section or Mail ID – computershala@gmail.com में पूछ सकते है। हम आपकी help करने की पूरी कोशिश करेंगे।
In the last, आप नीचे scroll करके You may also like में जाकर ऐसी ही अन्य उपयोगी पोस्ट देख सकते है, आशा है आप उन्हें भी बहुत पसंद करेगे।..
Also Visit –: