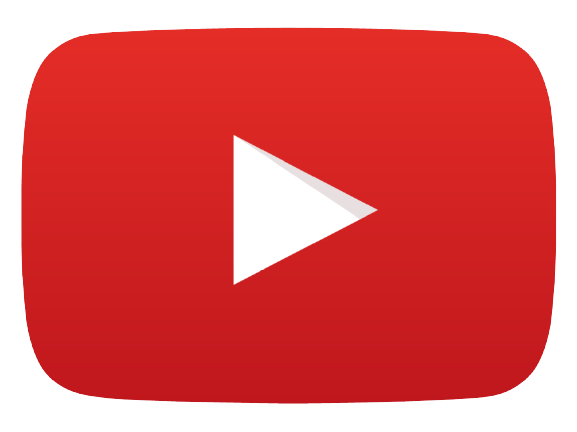Screenshots in Windows | जाने Windows में Screenshot लेने के 5 आसान तरीके

Hello, दोस्तों Computer Shala की आज की Post में हम आपके लिए लाये है आप कैसे अपने Desktop और Laptop के Windows 7, 8, 10, और 11 में Screenshot ले सकते है। वैसे तो आपने Screenshot के बारे में सुना ही होगा। हम अपने Mobiles में तो Screenshots ले लेते है But, हम Laptop और PC में Screenshots नहीं ले पाते। जिस वजह से हमें Mobile में ही Photo Capture करना पड़ती है बहुत से Users नहीं जानते की वो Windows में Screenshot कैसे ले और उन्हें कभी Laptop और Desktop में Screenshot लेने की जरुरत होती है तो वो ये नहीं कर पाते। So, आज हम उन सभी Users के लिए उनकी Problem का Solution ले कर आये है।
आप अपने Important Information या Image / Photos को Store करने के लिए Screenshot का Use कर सकते हो, Mobile से Screenshot लेना तो बहुत आसान काम है। But, Windows या Laptop पर Screenshot लेने में दिक्कत होती है। Computer की Display में जब हम Screenshot लेते है तो हमें जितना Area Capture करना है हम उतना Select भी कर सकते है But, मोबाइल में तो पूरे Screen का Screenshot Capture होता है और फिर उसे बाद में Edit करना पड़ता है। Screenshot हमेशा Image Format में Save होते है Text File का Screenshot भी Image Format में Save होता है।
Screenshots in Windows | विंडोज 10 और 11 में Screenshot कैसे ले ?
अगर आप Windows 10और 11 का Use अपने Desktop या Laptop में कर रहे हो, आपको भी Windows में Screenshot लेने की कभी न कभी जरुरत तो पड़ती होगी। कुछ Company (Dell, Lenovo, Sony, HP, Acer, Samsung) के Laptop या Computer में Screenshot लेने का Option अलग से दिया जाता है।
अगर आप Microsoft Window का Use करते है So, आपको मालूम होगा की Microsoft Time-Time पर अपने Users के लिए New Updates ले कर आते रहता है। ऐसा ही एक Update, Microsoft ने Windows 11 को Market में Launch किया। जिसमे आपको कई Features देखने को मिले होंगे इसमें सबसे खास बात यह है कि आप आसानी से Android App का भी Use कर सकते है। वो भी बिना किसी Third Party Software को Use करके Windows 11 में Screenshot कैसे ले उसके लिए नीचे दिए गए Steps को Follow करे :-अगर हम Specific Windows 10 और 11 में Screenshot की बात करे तो आप नीचे दिए गए Steps को Follow कर सकते है :-
1. Snip And Sketch :
Windows key + Shift + S Key का Use करके उतना Area Select करके भी Screenshot आसानी से ले सकते है।
2. Snipping Tool :
- Firstly, Windows 7 Laptop और Desktop Screen में नीचे Left Side में Start Button पर Click करे।
- Secondly, नीचे Search Box में Snipping Tool टाइप करे।
- Thirdly, Snipping Tool को Open करने के बाद New Tab पर Click करे।
- After that, अब Laptop और Desktop में जितना Screenshot लेना चाहते है उतना Area Select करे Select करने के लिए Cursor का Use करे।
- Lastly, Full Screen का Screenshot लेने के लिए Snipping Tool के Dropdown से Full Snip के option पर Click करके भी Full Screenshot ले सकते है।
3. Print Screen key (Screenshots in Windows) :
Print Screen Key को Press करके Screenshot लेते है। इसमें Key Press करने के बाद Screenshot आ जाएगा। Screenshot को Save करने के लिए आपको उसे Paint Tool में जा कर Ctrl + V Paste करना होगा। So, जिससे आप Screenshot को किसी भी Format में Save कर सकते हो।
4. Alt + Print Screen Key :
अपने Desktop पर Open Window का Quick Screenshot लेने के लिए Alt + Print Screen Key का Use करे । ये आपके Activate Window को Snap कर देगा और Clipboard पर screenshot Copy कर देगा। So, इसे Save करने के लिए आपको एक Image Editor में Screenshot को Paste करना होगा।
5. Windows key + Print Screen :
अगर आप आपके Laptop और Desktop Screen का Full Screenshot लेना चाहते हो So, आप Shortcut key का Use कर सकते हो। जिसके लिए आपको Windows key + Print Screen / Sysrq Key Press करने से Automatically Screenshot आपके Computer में Save हो जायेगा। ये Screenshot देखने के लिए आपको This PC या My Computer में एक Screenshot नाम का Folder मिलेगा, In Other Case आपको बाहर Screenshot का Folder नहीं मिलता So, आपको Picture में Screenshot नाम का Folder मिल जाएगा। So, इस तरह से आप जितने चाहे उतने Screenshot ले सकते है।
Also Read : Access Locked Gmail Account | लॉक्ड Gmail Account को कैसे Access करे ?
So, आज हमने जाना :
आप कैसे अपने Windows 10 और 11 में Screenshots ले सकते है वो भी सिर्फ कुछ Keys को Use करके ।
उम्मीद करते है आपको यह पोस्ट अच्छी लगी होगी अगर यह पोस्ट आपके लिए useful रही हो।
यदि आपको इससे अपनी problem का solution मिला So please हमारे पेज को subscribe जरुर करे।
Similarly, आप हमारे निचे दी गयी लिंक से Instagram पर follow, YouTube channel को subscribe, Facebook page को like और Telegram channel को join भी कर सकते है जिससे की आपको ऐसी ही अन्य useful पोस्ट की जानकारी तुरंत मिल सके।
However, यदि आपको किसी तरह की query या अन्य कोई computer & technology सम्बंधित प्रश्न हो So, आप comment section or Mail ID – computershala@gmail.com में पूछ सकते है। हम आपकी help करने की पूरी कोशिश करेंगे।
In the last, आप नीचे scroll करके You may also like में जाकर ऐसी ही अन्य उपयोगी पोस्ट देख सकते है, आशा है आप उन्हें भी बहुत पसंद करेगे।..
Also Visit –: